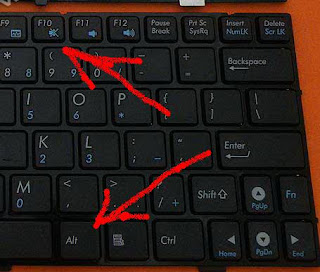System damaged by virus or usage errors are routinely experienced by computer users or laptop owners.
For owners and users of computer or laptop, have the ability to solve computer problems is very important because if not, maybe you will back and back again and spend money to fix it to the shop computer service to fix problems on your computer or laptop.
One of the problems on the computer or laptop is quite often the destruction of the operating system (eg Windows XP) is caused by a virus to cause your computer or laptop can not boot the operating system.
For that let us learn to fix and install the operating system on your laptop or computer.
And now we will learn how to install Windows XP.
And now we will learn how to install Windows XP.
You need to know There are several types of Windows XP,such as Windows XP Professional,Home Edition, Media Center Edition, Tablet PCEdition, Starter Edition, Professional x64 Edition,Professional Edition For 64-bit Itanium.
For those of you want to know and understand how to install the operating system computer,below I share guidance on how to install Windows XP on your computer or laptop.
Before performing the installation and you have to prepare first:
-Windows XP installer CD
-Prepare a CD DRIVER Computer or Laptop
-Make sure the Ram is also a minimum of 128 or higher
-Processor Intel Pentium III minimum or AMD equivalent or higher
-CD / DVD Room
-Prepare a CD DRIVER Computer or Laptop
-Make sure the Ram is also a minimum of 128 or higher
-Processor Intel Pentium III minimum or AMD equivalent or higher
-CD / DVD Room
Next follow the steps below :
-Insert the Windows XP installer CD into the CD Room
-when the post bios appear,go to Bios setting with press F2 or DEL button on keyboard.
-In Bios setting, select Boot on the menu settings and select the Boot Device Priority
-After that you change the [CDROM] in the position of 1st Boot Device to boot from the CDROM and then save your bios settings and Exit.
-Wait a while until it says "press any key to boot from CD"
-Quick Press Enter button or Any key button on keybord
-Now installation process will run and check perpheral and hardware and next will appear "Windows Setup"
-Press ENTER button for install Windows XP
-Next appear (End User Licese Aggrement),press F8 for Aggre
- Next installer will find your partition
Press C button for create New partition
-Then enter how much capacity you want to create partitions in units of megabytes (MB) and press ENTER button to create a partition
-Press ENTER button to select install
-on the choice of format the partition, choose to use NTFS, and then press ENTER to continue
- Making process and format the partition will start.all data on selected partitions will be deleted and the format.
-The next will take place the process of copying files Windows installer
-ensure process of copying files success and all file windows installer can copying.
and windows automatic restart when copying finish
-after the restart, the computer or laptop will live again, to do the next intalasi.
and when it appears press any key you leave it and Dont press any key
-Furthermore it will go into Windows and Installation process will continue
- Set regional and languages
-On the next page, enter the CD key you get windows xp with you windows XP CD master .
You should not be wrong when entering cdkey.
Then press NEXT
-Then enter your name and the name of your organization and name computer
-Setting your Workgroup or Domain Computer.
-Setting your Networking
-Then wait for the complete installation and Finish.
and Computer will automatic reboot
-Done and Finish
-Then when windows has been successfully installed and you install the driver Computer or Notebook you.